Accessibility
Last updated: 27/04/2020
This website has been designed to ensure that users can experience all content on the site, using any browser and operating system. Our aim is to provide easy access for all users.
Visually impaired users should be able to experience the site using screen-reading web browsers.
This website aims to comply with the requirements of the Disability Discrimination Act now incorporated in the Equality Act 2010. If you would like to suggest changes to this site that would make it easier to use, please contact us.
Scroll down this page for further advice on the following areas:
- Changing text sizes
- Changing screen resolution
- Adjusting mouse and keyboard settings
Changing text size
In addition to using the on-site controls, you can make the text larger or smaller by changing the settings on your browser. To do so, follow the instructions below:
Internet Explorer: Go to the ‘View’ menu at the top of the browser window. Select ‘Text size’ and select your desired text size setting e.g. select larger, smaller. Alternatively, if you have a mouse with a scroll-wheel, hold down the ‘Control’ key (Ctrl) on your keyboard and use the mouse scroll-wheel to change the text size.
Mozilla Firefox: Go to the ‘View’ menu at the top of the browser window. Select ‘Text size’ and select ‘Increase’ or ‘Decrease’ to go one size up or down.
Other browsers: For other browsers, please check the menus at the top of your browser window to find the text size controls.
Changing screen resolution
On PCs (running Windows 95 and upwards operating system): Go to the ‘Start’ button, then select ‘Settings’, then ‘Control Panel’, then ‘Display’, then ‘Settings’. Select to change the desktop area by using the resolution sliding bar. We recommend a resolution of 1024 by 768 pixels or greater. We suggest a minimum resolution of no less than 800 by 600 pixels.
On Apple Macs: Use the Monitor & Sound Control Panel to change the resolution.
Mouse and keyboard settings
You can fine tune your mouse and keyboard settings (for example, to change the number of mouse clicks required to open a new window):
On PCs (running Windows 95/98/NT/2000/XP and above): Click on the ‘Start’ button for your computer, then select ‘Settings’, followed by ‘Control Panel’, and then ‘Accessibility.’
On Apple Macs: Click on the ‘System Preferences’ button the toolbar at the bottom of the screen, then select ‘Keyboard & Mouse.’
TTS (text to speech) Screen Readers
(TTS) Text to Speech readers can be enabled in browsers. You can normally enable TTS extensions by looking under Settings on your browser or you may need to install an TTS extension to your browser. Depending on the your browsers or system the option for TTS (text to Speech) will vary. We have selected a few options to get you started.
Please click on your browser or system to access a link to instructions on accessing TTS (text to Speech) Reader option in your browser.
5 Reasons to Use Text to Speech:
- Easy one-click text-to-speech activation.
- Auto detects source language (no need to set language each time).
- Text-to-speech is enabled by holding "Alt", "T" or "Insert" key.
- Highlights selected text while text-to-speech is running.
- Support all browsers (Chrome, Firefox and Opera) and three platforms (Windows, Linux and Mac).
Android Apps
Read Aloud app download for Android phones or tablets.
Google Test-to-Speech includes reading Google Translate languages.
Add Read Aloud option in your Microsoft Edge Windows 10 browser
Open the Edge browser and then Settings and more (Alt + X) and click on Read Aloud option (Ctrl + Shift + G) - see screengrab below.
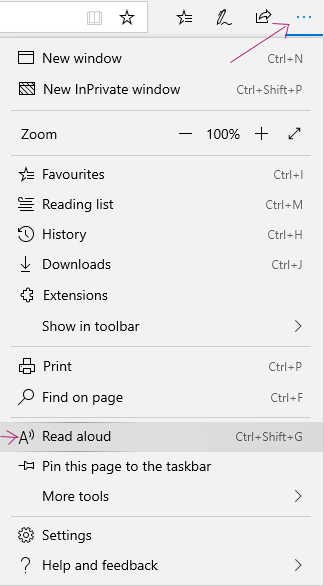
Add a language to TTS for Microsoft Edge Windows 10.
Chrome browser
How to get Google Chrome to read to you using Chrome Speak extension for Chrome browser.
Download Google Speak (includes languages) for Chrome.
Open Chrome Browser and then click link Download Google Speak and Add to Chrome button.
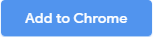
Voice Aloud for Apple
Open your browser and click Voice Aloud Reader includes languages) for Apple. Choose your device and download. Or go to your Apple App store and search TTS Text to Speech, Read Aloud...
TTS reader.com